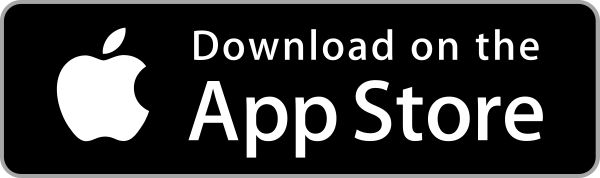【前提】
- 電腦硬體要夠好。最簡單的說的就是電腦CPU要3Ghz以上四核心。顯示卡則是要搭配實況的遊戲(或影片),重點還是在於CPU要夠強!
- 網路頻寬要夠大,因為要把電腦的畫面做上傳的動作,所以網路的上傳頻寬要夠。建議要有3M~5M的頻寬。
- 開實況的這個動作會牽扯到電腦硬體加上軟體的許多細節,所以會因為每個人電腦狀況不同,出現各種奇怪或莫名其妙的問題,這個只能靠自己找找原因,才能知道問題到底出在哪邊,我也無解...
- 實況就是把電腦畫面給其他人看,會有隱私性的問題。像是個人資料、朋友之間的對談、帳號密碼等等要多注意。
- Twitch是專門遊戲實況。其他直播平台推薦的還有LiveHouse, Streamup。
- 除了Twitch主要是以實況遊戲為主外,LiveHouse以及Streamup都可以直播遊戲或者非遊戲的類型。
- 所有要直播的畫面都要「視窗化」,「全螢幕」是無法直播的!
- 如果有任何不懂可以看皮克小教室的YouTube影片 《觀看教學影片》
- 或者可以前往「皮克直播實況研究社」裡面留言討論,我們會盡快回覆您
【XSplit直播教學】
步驟1:先到XSplit官方網站,申請XSplit帳號,並且下載XSplit Brocaster(可付費開通更多功能,Gamecaster是付費版本)
▼選登錄,註冊帳號。

▼點選下載Broadcaster,點我下載。

▼下載並安裝完成之後,打開,輸入帳號密碼,左邊的語言改成個人熟悉的語言,這裡選擇繁體中文。

▼如果有跳出更新插件提示,請點OK,建議都安裝,功能比較齊全。

▼免費版會需要等待10秒鐘,倒數完後等待就會變成繼續,按繼續即可。

▼然後就可以看到這樣的介面,接下來就可以進入設定的階段。

▼首先我們先建立串流,讓我們可以成功送訊號到直播平台,選擇上方的輸出>建立一個新的輸出

▼然後就會看到右側選單有很多平台,例如Twitch跟YouTube,都已經內建在XSplit裡面了。
如果您想要使用的平台沒有在裡面,就需要使用Custom RTMP這個選項,然後在裡面貼上平台商給您的RTMP URL跟串流金鑰。
如果您的平台有在裡面,那就只需要經過帳號認證的程序,就可以開始串流,我們這邊以Twitch為範例。

▼選擇Twitch之後就會跳出這個視窗,請點選Authorize,就會開始進行Twitch帳號認證。

▼認證視窗大概長這樣,各平台大同小異,輸入帳號密碼跟通過認證程序即可。

▼認證成功後,帳戶欄位會顯示您的帳號,代表已經認證完成。

▼按下一步XSplit會自動幫您開始設定,根據您的網路狀況、電腦效能,尋找最佳的伺服器跟畫質設定,請耐心等候。

▼跑完之後就會出現目前推薦的設定,跟建議的輸送量(最大位元率),請點選完成。

▼接下來會進入直播的數據設定,上面通道的部分已經用內建平台認證機制認證完成,都不要更動,
下面視頻編碼的部分,可以依照狀況調整Bitrate(kbps),建議最大不要超過上一個步驟系統建議的最大位元率,一般設定在2000~2500。
如果需要使用自動錄影,請在下面自動在本地磁碟機上保存錄製打勾,可設定存放路徑,但很吃效能,建議使用平台VOD就好。

▼設定完成之後,點選OK,重新點選上方控制列的輸出,就可以看到您剛剛設置的串流頻道。注意!這時候只要點下去,就會開始直播了!

▼成功串流後,上方會顯示紅字,會顯示目前的Kbps多少,有無影格丟失(Dropped)等等資訊。

▼接下來簡單介紹一下如何設定畫面,首先我們選擇左下方的添加。
▼接下來會看到很多選項,用屏幕捕獲或是遊戲捕獲就可以抓到視窗或是遊戲畫面。

▼這是用遊戲捕獲抓到的BS模擬器的畫面,並不是每個遊戲或是軟體都能被抓到,抓不到的就必須選用屏幕捕獲。

▼第三項Devices裝置,如果您有擷取卡、視訊等設備,且有成功驅動,就會在這裡被抓到,可以把視訊像剛剛的遊戲一樣放到畫面中。

▼第四項文本(Text),可以在畫面中新增文字,下面還有滾動可以做出跑馬燈效果。

▼Webpage,可以放網址,所以有聊天室、Donate特效、訂閱特效、追隨特效等等的URL,都可以使用Webpage來嵌入。

▼把特效的URL貼到欄位裡面,就可以顯示到直播畫面中了,大小位置都可以調整!

▼媒體檔案的部分,如果有需要放一些影片跟圖片在畫面上,就是使用這個功能來放置。

▼下面還有許多功能,比較少用到,例如投影片、Skype視訊、影片播放清單等等,大家可以自行摸索。

▼最後值得一提的是獲取更多資源的部分,裡面有很多很有用的插件可以下載,強烈建議一定要下載!

▼點進去以後會是這個畫面,有非常多插件可以選擇。

▼FB直播,把留言嵌入畫面中的功能。

▼直接嵌入Twitch聊天室,不用在經過URL。

▼同樣的也有YouTube聊天室嵌入功能!

以上就是XSplit的簡單介紹,有任何問題歡迎留言詢問,大家互相交流喔!